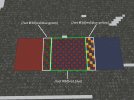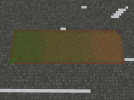Hello hello! I'm back with another informative post for you all. This time, I'll be focusing more on commands than any specific landform. Hopefully, this helps you all in your own terra pursuits.
(V) = voxel commands (W) = WorldEdit commands
/b e melt (V)
- binds to arrow and gunpowder
/b e melt is a handy tool for making ridges and gulleys in mountains and hills. I find it particularly useful when making mountains, but everyone has their own process. Something to note about this command is that the area you use it on should all be 1 material, otherwise you may risk it creating weird shapes and not getting the desired effect. /b e melt, like most voxel commands is different depending on if you use an arrow or gunpowder. The arrow melts away terrain, and the gunpowder extrudes terrain outwards.
/b bb (V)
- binds to arrow and gunpowder
This is a tool I use to smooth out large areas before going in with my hand or the //sel poly method to fix abnormalities. Unlike the previous command, it doesn't matter if you use an arrow or gunpowder, it does the same thing. Similarly, it requires the area to be one material to avoid any weird shapes.
adjacency mask (W)
This command affects blocks adjacent to another, which makes it handy when making riverbanks, or roads or lazy gradients. It follows the format of //replace A&~ C. A refers to the block being replaced. The &~ means it only affects block A when it's next to B. So this command will replace block A next to block B and turn it into block C. For example, if I wanted to replace grass blocks next to water and turn them into mud, I'd do //replace grass&~[water] 2034:0.
horizontal adjacency mask (W)
This command only affects blocks that are horizontally adjacent, whereas the previous one affects blocks vertically and horizontally adjacent. The format is //replace A&|[1][8] C. The [1][8] must be there for it to work.
above and below masking (W)
This one will take you back to 1st-grade math with < and >. For example, //replace >2 31:1. This means it will replace everything on top of 2 (grass block) with 31:1 (grass plants). Using < sign will have the opposite effect. If you want it to only affect air blocks, put 0&>[2] instead of >2.
simplex (W)
This is where it starts to get tricky, so simplex creates patches of a certain block. The format of this command is //replace A&#simplex[scale][min][max]. It's a bit hard to explain, but the first number controls how frequently patches appear, and the second and third numbers control what range is replaced. If anyone can explain it better please do (I'm looking at you Scub). For example, if I wanted to replace my grass plants with some flower patches, I'd do //replace 31:1&#simplex[10][40][80] 2005:0. That will mix in some flowers in patches. The result probably won't look that good, but it's just an example. You can of course add more ID's to create a more interesting pattern.
random masking (W)
Here is where you can create random noise patterns using percents. Say I want to make my grass field more interesting. I might do //replace 31:1 10%31:1,90%31:2. That will add more ferns than grass. You can add as many ID's so long as you put a percentage for each of them, and it all adds up to 100%.
perlin (W)
This one I don't understand very well, I just copy and paste it from my notes app . This creates a more effective noise pattern but is harder to work with. First, you want to gmask what you are replacing. Then run for example //replace =perlin(200,x,y,z,.49,4,1)<.001 35:13. This will create a random noise of 35:13 (green wool). Voronoi and Ridgedmulti use the same format. I don't know how to use those, but Emot knows more about them than I do.
. This creates a more effective noise pattern but is harder to work with. First, you want to gmask what you are replacing. Then run for example //replace =perlin(200,x,y,z,.49,4,1)<.001 35:13. This will create a random noise of 35:13 (green wool). Voronoi and Ridgedmulti use the same format. I don't know how to use those, but Emot knows more about them than I do.
Let me know if I forgot anything, or if you have better explanations than me please put them below
- Jake
(V) = voxel commands (W) = WorldEdit commands
/b e melt (V)
- binds to arrow and gunpowder
/b e melt is a handy tool for making ridges and gulleys in mountains and hills. I find it particularly useful when making mountains, but everyone has their own process. Something to note about this command is that the area you use it on should all be 1 material, otherwise you may risk it creating weird shapes and not getting the desired effect. /b e melt, like most voxel commands is different depending on if you use an arrow or gunpowder. The arrow melts away terrain, and the gunpowder extrudes terrain outwards.
/b bb (V)
- binds to arrow and gunpowder
This is a tool I use to smooth out large areas before going in with my hand or the //sel poly method to fix abnormalities. Unlike the previous command, it doesn't matter if you use an arrow or gunpowder, it does the same thing. Similarly, it requires the area to be one material to avoid any weird shapes.
adjacency mask (W)
This command affects blocks adjacent to another, which makes it handy when making riverbanks, or roads or lazy gradients. It follows the format of //replace A&~ C. A refers to the block being replaced. The &~ means it only affects block A when it's next to B. So this command will replace block A next to block B and turn it into block C. For example, if I wanted to replace grass blocks next to water and turn them into mud, I'd do //replace grass&~[water] 2034:0.
horizontal adjacency mask (W)
This command only affects blocks that are horizontally adjacent, whereas the previous one affects blocks vertically and horizontally adjacent. The format is //replace A&|[1][8] C. The [1][8] must be there for it to work.
above and below masking (W)
This one will take you back to 1st-grade math with < and >. For example, //replace >2 31:1. This means it will replace everything on top of 2 (grass block) with 31:1 (grass plants). Using < sign will have the opposite effect. If you want it to only affect air blocks, put 0&>[2] instead of >2.
simplex (W)
This is where it starts to get tricky, so simplex creates patches of a certain block. The format of this command is //replace A&#simplex[scale][min][max]. It's a bit hard to explain, but the first number controls how frequently patches appear, and the second and third numbers control what range is replaced. If anyone can explain it better please do (I'm looking at you Scub). For example, if I wanted to replace my grass plants with some flower patches, I'd do //replace 31:1&#simplex[10][40][80] 2005:0. That will mix in some flowers in patches. The result probably won't look that good, but it's just an example. You can of course add more ID's to create a more interesting pattern.
random masking (W)
Here is where you can create random noise patterns using percents. Say I want to make my grass field more interesting. I might do //replace 31:1 10%31:1,90%31:2. That will add more ferns than grass. You can add as many ID's so long as you put a percentage for each of them, and it all adds up to 100%.
perlin (W)
This one I don't understand very well, I just copy and paste it from my notes app
Let me know if I forgot anything, or if you have better explanations than me please put them below
- Jake